 |
|
 10-24-2012, 06:59 PM
10-24-2012, 06:59 PM
|
#1
|
|
Administrator
Join Date: Oct 2012
Location: Pacific NW
Posts: 250
Washington
|
Forums 101 | Posting Help, Account and Forum basics
Welcome to the board! I though you might like a tour of some the site features.
Please take a moment to read through this discussion if you are having trouble posting or have other basic questions about how our forum works. Here are some links to find more help about using the forum (if you don't find what you need in this discussion thread).
Forum FAQs (frequently asked questions) basic info about posting and account management
Our support forum where you can ask members for help with forum tech issues.
Our help desk - e-mail us for tech support, passwords, account issues, etc.
__________________
You have brains in your head. You have feet in your shoes. You can steer yourself any direction you choose | Dr. Seuss
|

|

|
 10-24-2012, 07:03 PM
10-24-2012, 07:03 PM
|
#2
|
|
Administrator
Join Date: Oct 2012
Location: Pacific NW
Posts: 250
Washington
|
How to register
Registration is free and open to everyone. While even unregistered viewers may read our board, only registered members can post here.
To register:
1. Open your open your internet browser and go to this link: http://www.dutchmenowners.org/register.php or open the forums home page and click on the "register" link.
2. Fill out your birth date and click proceed. You must be older than 13 to register.
3. Check the "I agree to the rules" button (if you agree)
4. Click the "register" button
5. A form will appear and you will need to fill out the info requested. Be sure that your e-mail address is filled out correctly. We do not sell or share your information.
6. After you have filled in required info. Click on "complete registration" at the bottom of page. If you have not filled out all info - you will be prompted go enter the requested info.
7. You will get an email asking you to verify your email address. Please make sure that any SPAM filters you have enabled do not prevent email from our site from coming through.
This completes the registration process.
__________________
__________________
You have brains in your head. You have feet in your shoes. You can steer yourself any direction you choose | Dr. Seuss
|

|

|
 10-24-2012, 07:05 PM
10-24-2012, 07:05 PM
|
#3
|
|
Administrator
Join Date: Oct 2012
Location: Pacific NW
Posts: 250
Washington
|
Logging in
Once you have registered you may login to post or search our data base for information about Dutchmen RVs.
You will see a log in box in the upper right hand corner. Enter your e-mail address and password (passwords are case sensitive) and then click the remember me box.
Our site exchanges little bits of data called cookies with your computer to keep you logged in at page changes. Many virus protection programs or your computers own safety settings (if set very high) may be deleting these cookies when you navigate away from a page and then you get logged off. You can try the following things: - Set your system security settings to medium.
- Be sure that you have enabled cookie handling.
- Check your Virus protection software and firewall settings to be sure that cookie handling is not being blocked there - you can specifically allow cookie exchange with the site.
At the end of your visit, you can log out or just navigate away from our site. Our server will automatically sever your connection after a period of time.
If you have forgotten your password and cannot login, you may request a new one via the contact us link located at the bottom of each page. You do not need to be logged in to use this link.
__________________
You have brains in your head. You have feet in your shoes. You can steer yourself any direction you choose | Dr. Seuss
|

|

|
 10-24-2012, 07:07 PM
10-24-2012, 07:07 PM
|
#4
|
|
Administrator
Join Date: Oct 2012
Location: Pacific NW
Posts: 250
Washington
|
User Name
Your user name displays next to each post an identifies your account but you will login with your e-mail address. In order to log in you need to know both the e-mail address associated with the account and password and the password is case sensitive. Your e-mail address will NOT display publicly on your account or posts - only your username.
While you can change your password or update your e-mail address once you have logged in via your usercp (see link on upper nav bar), only an admin can change your user name.
If you need to have a user name change please use the contact us link at the bottom of the page. Tell us what your current user name is and make a request for a new one. If your desired name is already in use, you may have to choose again. User names are best kept to a short length (under 12 characters) and shouldn't contain any special characters (like % or & or #). They also have to be G rated and may not be e-mail addresses or web addresses.
If you have forgotten your e-mail address and cannot login, contact us with as much info about your existing account as you can remember and we'll try to help. The contact us link located at the bottom of each page. You do not need to be logged in to use this link
If you have 2 accounts, we can merge them and move all posts to one account but we will need to know which account you wish to retain.
__________________
You have brains in your head. You have feet in your shoes. You can steer yourself any direction you choose | Dr. Seuss
|

|

|
 10-24-2012, 07:07 PM
10-24-2012, 07:07 PM
|
#5
|
|
Administrator
Join Date: Oct 2012
Location: Pacific NW
Posts: 250
Washington
|
How to post a new question (thread)
Questions or a new topic thread can be started in the section of the forum that best fits the topic you have in mind. Once you have posted your question you can edit that post for a brief period of time.
- Log into the forums.
- Click on the "forums" tab at the top of the page. You may see a list of subforum/topic areas.
- Click on the subforum that best suits your intended post. Once it opens you will see a list of threads already in that subforum. At the top of the list, over toward the left, you should see a "new thread" button.
- Click on the new thread button and follow the prompts.
Once you have crafted your post, click on the submit reply button below the text editor to submit your post to the board.
__________________
You have brains in your head. You have feet in your shoes. You can steer yourself any direction you choose | Dr. Seuss
|

|

|
 10-24-2012, 07:08 PM
10-24-2012, 07:08 PM
|
#6
|
|
Administrator
Join Date: Oct 2012
Location: Pacific NW
Posts: 250
Washington
|
How to post a reply
To reply to an already existing thread: - Log into our site.
- Open the thread you want to reply to.
- In the bottom right hand side of the post you want to respond to, click on the note pad looking thing (post quick reply). A text editor box should appear.
- Add your text and then hit post reply at the bottom of text box.
Or... you can hit "go advanced" and get a more complete text editor with formatting options and the ability to upload photos.
Once you have crafted your post, click on the submit reply button below the text editor to submit your post to the board.
__________________
You have brains in your head. You have feet in your shoes. You can steer yourself any direction you choose | Dr. Seuss
|

|

|
 10-24-2012, 07:09 PM
10-24-2012, 07:09 PM
|
#7
|
|
Administrator
Join Date: Oct 2012
Location: Pacific NW
Posts: 250
Washington
|
How to add photos to a post
Click reply and scroll down to bottom of text box.
- Click "go advanced" add text to message window and then scroll down.
- Click "Manage attachments" A separate window will pop up.
- Click "browse" Then select the file to be uploaded. Be sure that the photo is appropriately sized. 1000 x 1000 pixels (or smaller) and no more than 50K. Forums software will automatically reduce the size, but smaller size photos will upload much faster. You may select several photos to upload at the same time by repeating the last step.
- Click "Upload" After pics have loaded close the pop-up window
- Click "submit reply" to mount the text of your message - photos will automatically appear at the bottom of your post.
How to embed an image stored on another site:
You can do this by using image tags. Upload the image to a service like imageshack and then copy the URL of the image and put that between [IMG] tags. That will work well, as long as the host site stays in business and doesn't disable your image for overuse of bandwidth etc.
You can also paste in the location of a photo stored here in a photo gallery.
To do this: Paste the url of the image into your post. Then add the following code on either side of the url (with no extra spaces):
[IMG]url here[/IMG]
The image will appear where the url was in your text.
__________________
You have brains in your head. You have feet in your shoes. You can steer yourself any direction you choose | Dr. Seuss
|

|

|
 10-24-2012, 07:19 PM
10-24-2012, 07:19 PM
|
#8
|
|
Administrator
Join Date: Oct 2012
Location: Pacific NW
Posts: 250
Washington
|
PM System and Profile Comments
There are two ways to communicate with other forums members outside of the normal posting area.
- Private messages that only the person you send it to can read and respond to.
- Profile Comments left on the member’s page (profile). Anyone can see profile comments and the recipient has the option to delete them from their page.
If you click on a members name next to a post and select “View Public Profile” it will take you to the member’s profile page. Click on the “Contact Info” tab and you have several options depending on what types of messages the member has chosen to accept.
If you select private message you will need to select a title, type in your message and press the “Submit Message” button at the bottom. You can add smiles and links, but you can not attach pictures to a private message.
If you select to send a profile comment, type in the message and press the “Post Message” button at the bottom.
__________________
You have brains in your head. You have feet in your shoes. You can steer yourself any direction you choose | Dr. Seuss
|

|

|
 10-24-2012, 07:20 PM
10-24-2012, 07:20 PM
|
#9
|
|
Administrator
Join Date: Oct 2012
Location: Pacific NW
Posts: 250
Washington
|
Customizing your account, subscriptions
You can change various settings in your member account. To access your account, click "user CP" on the upper navbar.
From the left side menu in your user control panel, you can add a signature, upload an avatar (the picture beside a post), change your account information and your forum interface. After any change, be sure to scroll to the bottom of the page and click 'save'.
One of the features of our forum is the ability to receive e-mail updates of new posts to a thread you may be interested in. You can opt for no e-mail, instant e-mail, daily or weekly. If you have elected to receive e-mail, make sure you have a valid e-mail address listed in your account profile. your e-mail address will not be publicly viewable and we do not sell or share member information.
__________________
You have brains in your head. You have feet in your shoes. You can steer yourself any direction you choose | Dr. Seuss
|

|

|
 10-24-2012, 07:22 PM
10-24-2012, 07:22 PM
|
#10
|
|
Administrator
Join Date: Oct 2012
Location: Pacific NW
Posts: 250
Washington
|
Site Team (Moderators & Admins)
The staff of the Dutchmen Owners Forums consists of a team of volunteers. Their job is to keep the forums running smoothly by assisting members and if needed, enforcing the rules of the forums. You can view a compete list of our site staff here.
The bottom of the Forums page displays a list of members who are currently logged onto the forums. The moderator’s names are listed in bold. If you need assistance, feel free to contact any of the moderators.
You can help! If you see a post that you find objectionable, use the “Report Post” option under the posters information on the left side of the screen. This option will generate an alert to all members of the moderator team.
The site team would like your time on the forums to be a positive experience. Let us know how we can help 
__________________
You have brains in your head. You have feet in your shoes. You can steer yourself any direction you choose | Dr. Seuss
|

|

|
 10-24-2012, 07:24 PM
10-24-2012, 07:24 PM
|
#11
|
|
Administrator
Join Date: Oct 2012
Location: Pacific NW
Posts: 250
Washington
|
To upload or change an avatar
An avatar is the little picture displayed below your user name in the profile box on the left side of every post. You may use a forums avatar or upload your own custom avatar. Avatars are limited in size to 100 x 100 pixels or 50 KB (whichever is smaller). VIP Members, Chapter Directors and the site team have slightly larger avatars.
To upload a custom avatar: Choose a picture you like that is stored in your computer. Resize the picture to meet the size requirements above using a photo/image editor or camera software. Images that are too large will fail to load and you will receive and error message.
1. Click user CP (control panel) on upper blue tool bar.
2. Click edit avatar on left side menu.
3. Scroll down to the "Custom Avatar" box and click the "use Custom Avatar" button.
4. Click Browse button. A file menu screen will appear and you can choose the avatar file to be loaded. The file name should appear in the "upload an avatar from your computer box".
5. Click save changes.
__________________
You have brains in your head. You have feet in your shoes. You can steer yourself any direction you choose | Dr. Seuss
|

|

|
 10-24-2012, 07:25 PM
10-24-2012, 07:25 PM
|
#12
|
|
Administrator
Join Date: Oct 2012
Location: Pacific NW
Posts: 250
Washington
|
How to search the forum
If you have a question we recommend that you search before posting. There's a fair chance that we have a several posts about your topic of interest.
The Forums search tool found on the nav bar is fairly easy to use and really quick. Our search tool searches for key words and you have a choice to search for threads or posts. Consider using the advanced search function to narrow down your choices. You must be logged into the forums to use the search tool.
__________________
You have brains in your head. You have feet in your shoes. You can steer yourself any direction you choose | Dr. Seuss
|

|

|
 10-24-2012, 07:27 PM
10-24-2012, 07:27 PM
|
#13
|
|
Administrator
Join Date: Oct 2012
Location: Pacific NW
Posts: 250
Washington
|
Friends and contacts lists
Friend and contact lists can be both fun and useful. You can easily sent PM's with a single click to your group of friends, and see them more easily in the online lists as a + will display next to their usernames.
What is the difference between a friend and a contact?
A friendship is a mutual, two-way relationship between two users. It is initiated by one user and accepted by the other. A contact is a one-way friendship. This could be where the other person does not accept the friendship, a friendship request is pending, or you do not wish to be friends at this time but want to show them as a contact only.
Where is list of friends and contacts displayed?
Your friends and contacts are displayed on the 'Contacts and Friends' page in your User CP. Your friends are also displayed in your profile page.
How can I request a friend, accept a friend or break a friendship?
There are two ways to request a friendship with someone.
The easiest way is to view the profile page of the person you want to become friends with and click the 'Befriend' link.The other way is to add the person to your contacts first. Then from your 'Contacts and Friends' page ask to be their friend by checking the box next to their name labeled 'Friend'. Next, save the page.
If you know the username of the person you want to be friends with you can send a friend request using the box provided and clicking 'Add Friend'.
To accept a friend, go to your 'Contacts and Friends' page. At the bottom of the page you will see a list of pending requests. Check the box for the requests you wish to accept then check the 'Accept' button and save the changes. If you do not wish to be friends then select 'Reject' instead.
Breaking a friendship can be done in three ways.
- From your 'Contacts and Friends' page, uncheck the box for friend for the particular person and save the changes. If you no longer wish them to be a contact either, uncheck both boxes for that person.
- In your 'Profile Page', click 'Friends' and then click 'Break Friendship' next to the user's name.
- In the other person's profile, click 'Friends' then find your username and click 'Break Friendship'.
__________________
You have brains in your head. You have feet in your shoes. You can steer yourself any direction you choose | Dr. Seuss
|

|

|
 10-24-2012, 07:28 PM
10-24-2012, 07:28 PM
|
#14
|
|
Administrator
Join Date: Oct 2012
Location: Pacific NW
Posts: 250
Washington
|
How to set up your ignore list - peace keeping made easy
You can place other forum members on an ignore list so that you can't read their posts and they cannot use the PM system to contact you.
To do this: - Click on 'usercp' on the upper nav bar.
- Find "settings & Options" on the left side menu and select "edit ignore list"
This is useful for those members that really push your buttons, or whos' posts consistently annoy the heck out you (or if your ex posts here)
If you have a problem with another members posting style we strongly encourage you to use the ignore feature. As always, if you feel a post is inappropriate, use the report post button to report it to site staff.
__________________
You have brains in your head. You have feet in your shoes. You can steer yourself any direction you choose | Dr. Seuss
|

|

|
 10-24-2012, 07:29 PM
10-24-2012, 07:29 PM
|
#15
|
|
Administrator
Join Date: Oct 2012
Location: Pacific NW
Posts: 250
Washington
|
Adding tags to new threads
Have you noticed the Tag field at the bottom of each thread? (hint: look at the bottom of this thread)
Tags can be added by the thread starter and can be useful for filtering topics and sorting content in a more granular way.
What are tags?
Tags are a useful way to search for threads with similar subject matter and content. This compliments the normal search system, which searches only for certain words or phrases and/or posts by specific users.
Who adds the tags?
Tags are initially added to threads by the member who starts a thread. Add words or phrases to threads to help describe the content to the tag field when starting a new topic. For instance, if the subject matter is 'photography' then you can add the tag 'photography' to the tag list. But you could also add tags like 'digital image', and 'camera' (depending, of course, on the nature of the thread). This will categorize this thread with all other threads that have matching tags, whether or not they have the word 'photography' in them.
How to use tags to find content?
Tags are displayed in a box near the bottom of a thread page. Clicking on a tag will allow you to view other threads that have the same tag - and which may be related. Clicking on the word 'Tags' in the top of the box will take you to an overview page with a 'tag cloud.' This cloud allows you to see which tags are the most popular - the larger the word, the more times it has been used on threads within the board. There is also another tag cloud on the advanced search page that shows you the tags that have been searched for (or clicked on) the most.
__________________
You have brains in your head. You have feet in your shoes. You can steer yourself any direction you choose | Dr. Seuss
|

|

|
 10-24-2012, 07:35 PM
10-24-2012, 07:35 PM
|
#16
|
|
Administrator
Join Date: Oct 2012
Location: Pacific NW
Posts: 250
Washington
|
Classifieds use & cyber awareness
The classifieds section is available to all established members at no cost. Posts in this section of the forum may be removed if they don;t conform to forum guidelines. Old ads are periodically removed.
Never post personal information in an ad, such as your email address or phone number. In addition to having your personal info harvested by spambots, you run the risk of being contacted by someone with criminal intent. People rightly may contact you via a comment at your ad or sending an email using the 'Contact member' link in your profile. Your email address is not disclosed to them until you reply to a 'Contact member' email.
The responsibility of completing the transaction is yours. Please remember to treat a potential buyer as a total stranger. Exercise the same wariness over payment method as you would with an anonymous responder to a newspaper classified. Be wary of a distant buyer who sends a shipper to pick up your item unless they pay you well in advance and your bank informs you that the check cleared (can take 2-3 weeks). You should never be talked into paying the shipper; this is a sign of cashier check fraud.
Cash is safest! Consider taking the buyer and any personal check, certified check or cashier check to your bank during lobby hours -- and RELY on the bank's opinion whether that payment method appears reliable.
__________________
You have brains in your head. You have feet in your shoes. You can steer yourself any direction you choose | Dr. Seuss
|

|

|
 10-24-2012, 07:46 PM
10-24-2012, 07:46 PM
|
#17
|
|
Administrator
Join Date: Oct 2012
Location: Pacific NW
Posts: 250
Washington
|
Using the report post button
This is the report post button  
It appears at the bottom of every post over to the left in the avatar block of the member who made the post. The button also appears in every private message.
Forum members are encouraged to use this feature to report spam, abuse or other forum trouble. When you click the button a copy of the reported content will be sent to moderators. You will also be asked for a brief note about the reason for the report
__________________
You have brains in your head. You have feet in your shoes. You can steer yourself any direction you choose | Dr. Seuss
|

|

|
 10-24-2012, 07:48 PM
10-24-2012, 07:48 PM
|
#18
|
|
Administrator
Join Date: Oct 2012
Location: Pacific NW
Posts: 250
Washington
|
Embedded Video
You can embed a YouTube video (provided it's on topic) in a post. Just copy the url of the video from your browser address line and paste it into your post. The video will display when you make the post.
__________________
You have brains in your head. You have feet in your shoes. You can steer yourself any direction you choose | Dr. Seuss
|

|

|
 10-24-2012, 08:07 PM
10-24-2012, 08:07 PM
|
#19
|
|
Administrator
Join Date: Oct 2012
Location: Pacific NW
Posts: 250
Washington
|
How to add an image to your signature.
Go to your userCP and find 'Edit Signature" (left side menu)
1. Add text to your signature
2. under Option 2 - Upload Image From Your Computer. Locate the image on your hard drive by selecting 'browse' that you want to use in your signature. Note the size restrictions as no image will load if this is not met.
3. Click upload. Once you have uploaded the image you should see it display below the signature editor.
4. Place your cursor in the location where you want your image to display in your signature (in the editor box). Click on the link to 'insert signature picture' to add it to your signature. You will see the image code appear in the editor at that location. it looks like this: [SIGPIC][/SIGPIC]
You can click the preview signature button to check that you have your set up just right and then edit again if needed. The preview will appear above the editor.
Some tips:
- Sig images are wide and not tall - if you need help making an image like this we can help. but will need you to post the base images.
- Your signature will not display in posts unless you have selected that option when you make the post. There is also a setting in your user CP (options) to display your signature on posts.
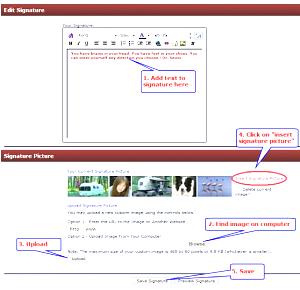
__________________
You have brains in your head. You have feet in your shoes. You can steer yourself any direction you choose | Dr. Seuss
|

|

|
 12-21-2012, 07:32 PM
12-21-2012, 07:32 PM
|
#20
|
|
Administrator
Join Date: Oct 2012
Location: Pacific NW
Posts: 250
Washington
|
Adding images to albums
You can set up picture Albums in your profile. Albums can be edited and images can be added, removed and edited as needed. Album privacy is configurable to allow anyone to view or only your friends and contacts.
To set up an Album: Click on usercp and look for "pictures and Albums" in the left side menu. Click and follow the prompts to set up one or several Albums.
__________________
__________________
You have brains in your head. You have feet in your shoes. You can steer yourself any direction you choose | Dr. Seuss
|

|

|
 |
|
 Posting Rules
Posting Rules
|
You may not post new threads
You may not post replies
You may not post attachments
You may not edit your posts
HTML code is Off
|
|
|
|
 » Recent Discussions
» Recent Discussions |
|
|
|
|
|
|
|
|
|
|
|
|
|
|
|
|
|
|
|
|
|
|
|
|
|
|
|
|
|
|
|